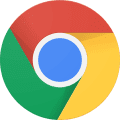Con más de 1.000 millones de usuarios activos cada mes, Google Chrome es sin duda alguna el navegador por excelencia del momento. Si bien otras opciones como Mozilla Firefox, Microsoft Edge o el más reciente Brave son aplaudidos por los expertos, Chrome sigue siendo la opción por defecto de la mayoría que pasan largas horas por Internet. Las razones de su éxito son bien sencillas: es rápido, utiliza pocos recursos, permite sincronizarse fácilmente con tu cuenta de Gmail y por supuesto, tienes la tranquilidad de estar utilizando un producto de Google.
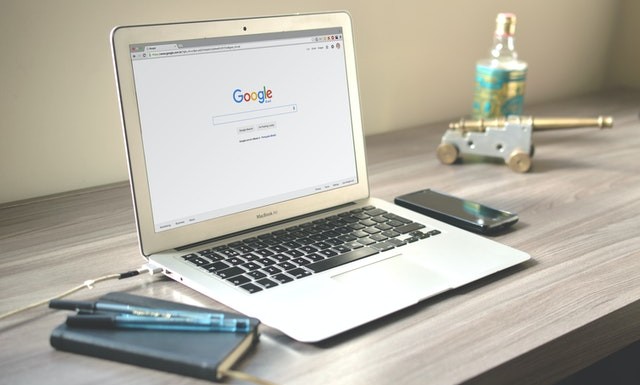

Si bien muchos de nosotros utilizamos Google Chrome a diario, no todos conocemos a fondo todas sus funciones. Y es que además de ser un navegador realmente eficiente, Chrome viene acompañado de muchos trucos con los cuales puedes aumentar el rendimiento y hacer mucho más productivas tus horas frente al PC. ¡Y todo ello sin contar con todas las mejoras que acompañan a sus actualizaciones ¿Te gustaría conocerlas?
En el artículo de hoy vamos a hacer un repaso de las nuevas funciones que acompañan a Google Chrome y algunos trucos con los que vas a sacar el mayor partido a tu navegador. ¡Esperamos que te sirvan de ayuda!
Primero de todo: Asegúrate de tener tu navegador actualizado
Antes de sumergirnos de lleno en los trucos y nuevas funciones de Chrome, es importante que te asegures de tener el navegador actualizado a su última versión. También es recomendable que la versión de Chrome que tengas instalada sea Chrome Beta o Chrome Canary pues la mayoría de las nuevas funciones tan sólo se encuentran disponibles de momento en esta versión del navegador.
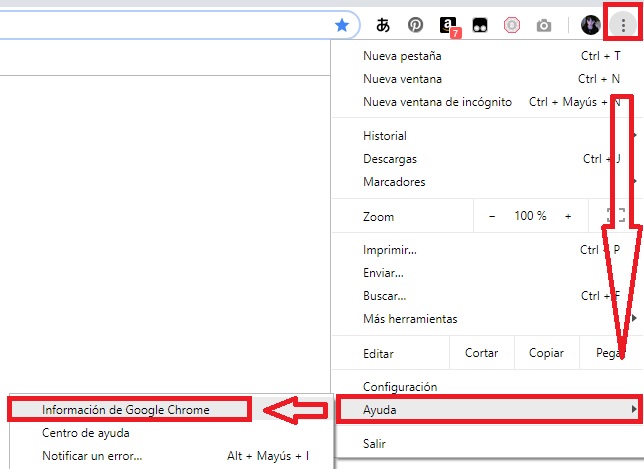
Actualizar Google Chrome es muy sencillo, tan sólo sigue estos pasos. Primero de todo haz clic en el botón “Personaliza y controla Google Chrome” que encontrarás en la esquina superior derecha de la pantalla (tiene la apariencia de tres puntos horizontales). Una vez aparezca el menú desplegable, pulsa en la opción “Ayuda” seguido de “Información de Google Chrome”.

Tras ello se abrirá una nueva ventana en la que se analizará tu versión de Chrome y, en el caso que exista una nueva, ésta se descargará e instalará de forma completamente automática.
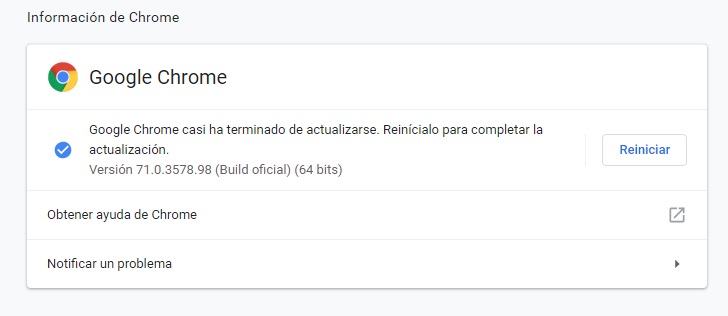
Si lo deseas también puedes optar por descargar e instalar la última versión de la build de Chrome, de Chrome Beta o Canary de forma manual. Puedes bajarla a tu equipo de forma rápida y segura bajo estas líneas.
- Google Chrome (Build oficial)
- Google Chrome Beta
- Google Chrome Canary
Aprende a acceder a las funciones experimentales de Chrome
Chrome va añadiendo funciones experimentales tanto en su versión Canary como en su build oficial. A medida que estas se van probando, Google las añade definitivamente a su build para que puedan ser utilizadas de forma sencilla por todos los usuarios del navegador.
Para utilizar algunas de las funciones que mencionaremos en el artículo será necesario primero activarlas a través del menú de funciones experimentales. ¿Te apetece saber cómo acceder a este? Es muy sencillo, simplemente debes escribir en la barra de dirección del navegador “chrome://flags/” seguido de la tecla Enter.

Desde la ventana de funciones experimentales tendrás a tu disposición un listado de todas las novedades que se están testeando en Chrome y que de forma predeterminada se encuentran desactivadas. Para activarlas, simplemente pulsa en su menú desplegable y selecciona la opción “Enable”. Tras ello deberás reiniciar Chrome para que los cambios surtan efecto. ¡Así de fácil!
Nuevas funciones y trucos para Google Chrome
Sin más dilación vamos a compartir contigo algunas útiles funciones de Google Chrome que puede que no conozcas y que bien del cierto van a mejorar exponencialmente tu experiencia navegando por Internet. ¡Allá vamos!
Agrupar las pestañas

Para acceder a esta función será necesario que primero la actives en los canales experimentales de Chrome. Se encuentra bajo el nombre “Tab Groups”. Esta nueva función permite agrupar todas las pestañas que desees dentro de una sola, a la que puedes darle un nombre y un color. De este modo tendrás siempre a mano todas tus pestañas con tan sólo pulsar un botón de Chrome, independientemente de que hayas cerrado o no tu navegador. Esta función es especialmente útil para agrupar todas las pestañas que utilizas a diario en tu trabajo, evitando así perder tiempo buscándolas dentro de tus favoritos.
Abrir rápidamente cualquier archivo
Para abrir rápidamente cualquier archivo de imagen, música o vídeo no necesitas abrir ningún reproductor. Simplemente arrastra el archivo sobre una página de Chrome y el navegador se encargará de reproducirlo.
Modo incógnito
Los navegadores guardan por defecto un historial de tus búsquedas y actividades mientras exploras Internet. En teoría esto permite que tengamos acceso de forma mucho mas rápida a páginas que ya hemos visto y también que Google pueda ofrecernos contenido personalizado dependiendo de nuestras inquietudes. Sin embargo, no a todos nos gusta que nuestro navegador nos espíe constantemente y para este tipo de situaciones existe el llamado “modo incógnito”.
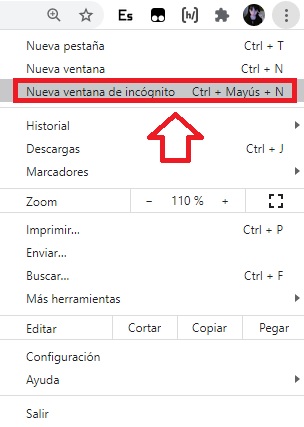
Acceder al modo incógnito en Google Chrome es muy sencillo. Simplemente pulsa en el botón “Personaliza y controla Google Chrome” (tiene la apariencia de tres puntos verticales en la esquina superior derecha del navegador) y a continuación selecciona “Nueva ventana de incógnito”. Alternativamente puedes utilizar el atajo de teclado Ctrl + Mayús + N. Ahora tu navegador dejará de recopilar información sobre aquello que haces por Internet.
Administrador de tareas
Del mismo modo que tu sistema operativo cuenta con un administrador de tareas para comprobar qué programas están utilizando los recursos de tu equipo, Chrome tiene el suyo propio. Para acceder a él pulsa en el botón “Personaliza y controla Google Chrome” (es el icono de los tres puntos verticales situados en la esquina superior derecha de la pantalla) y pulsa en la opción “Más herramientas”. Tras ello aparecerá un menú desplegable donde deberás pulsar en la opción “Administrador de tareas”. Si lo deseas también puedes utilizar el atajo de teclado Mayús + Esc.
Cuentas de invitado
Google Chrome está pensado para sincronizarse a nuestra cuenta de Google con todo lo que ello conlleva (acceso a nuestro correo electrónico, contraseñas, búsquedas, uso de YouTube, etc.). Esto resulta realmente útil si somos los únicos usuarios de nuestro ordenador, pero puede resultar peligroso si lo compartimos con otras personas.
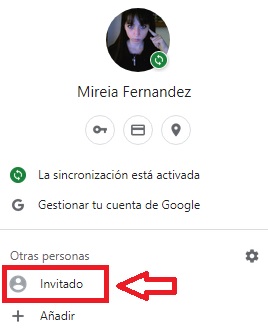
Si alguien te pide utilizar Chrome durante unos minutos y no quieres que tenga acceso a todos tus datos privados, puedes utilizar las cuentas de invitado. Para ello pulsa en el icono con tu avatar de la esquina superior derecha de la pantalla y, una vez abierto el menú desplegable, pulsa en la opción “Invitado”.Esto permitirá que la persona a quien le dejes tu equipo pueda utilizar libremente Internet sin inmiscuirse en tus cuentas.
Enviar tu pantalla a otros dispositivos vía Chromecast

Todos hemos deseado en alguna ocasión poder enviar la pantalla de nuestro equipo a otro dispositivo (ya sea otro PC o smart TV) de forma fácil y sin muchos aspavientos. Desde Chrome esto es posible gracias a la función “Enviar” y a su compatibilidad con Chromecast.
Para hacer uso de ello simplemente pulsa en “Personaliza y controla Google Chrome” (es el icono de los tres puntos verticales de la esquina superior derecha de la pantalla) y selecciona la opción “Enviar…”. Chrome buscará todos los dispositivos Chromecast que se encuentren cerca de tu equipo. Tan sólo selecciona el que desees y tu pantalla aparecerá mágicamente en el otro dispositivo.
¿No sabes qué es Chromecast? No te preocupes, tenemos un artículo a fondo sobre el dispositivo USB de Google. Para leerlo únicamente debes hacer clic en el enlace bajo estas líneas.

Qué es y cómo funciona Chromecast
LEE MÁSControlar YouTube desde cualquier pestaña
Google Chrome permite que controles YouTube desde cualquier pestaña que tengas abierta. Para ello tan sólo debes tener abierta una página con un vídeo de YouTube. Verás que en la esquina superior derecha aparecerá un nuevo icono en forma de burbuja con una nota musical dentro. Si pulsas en este nuevo botón podrás darle play al vídeo o pasar a la siguiente pista.
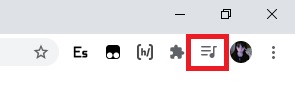
Esta función es especialmente interesante si normalmente utilizas YouTube para escuchar listas musicales o playlists mientras trabajas. Ya no será necesario volver intermitentemente a la pestaña con el vídeo abierto, ahora podrás pausar o seleccionar una nueva pista directamente desde el nuevo botón del navegador.
Hacer una búsqueda con el ratón
Es probable que mientras estás navegando por Internet encuentres una palabra o tema del que quieras saber más. Muchos de nosotros volvemos a la página de Google y escribimos a mano dicho tema, pero en Chrome hay una forma mucho más sencilla para hacerlo. Simplemente subraya el término a buscar con el ratón y haz clic con el botón derecho sobre éste. Tras mostrar un menú desplegable, pulsa en la opción “Buscar X en Google”, donde X es el término subrayado. Así de sencillo.
Recuperar pestañas cerradas
Cuando trabajamos con el ordenador es muy habitual tener el navegador con muchas pestañas abiertas ya sea para redactar informes o contrastar información. También sucede muy a menudo que sin querer siempre terminamos cerrando la pestaña que más necesitábamos y no sabemos cómo llegar de nuevo a ella. En lugar de rastrear todo tu historial, puedes recuperar una pestaña que acabas de cerrar con apenas unos clics. ¿No te lo crees?
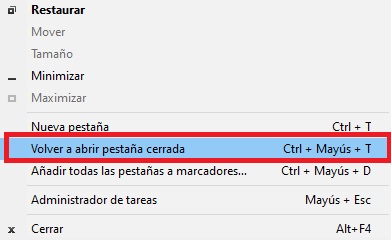
Pulsa con el botón derecho sobre la sección de las pestañas del navegador y, una vez abierto el menú desplegable, pulsa la opción “Volver a abrir pestaña cerrada”. Alternativamente también puedes utilizar el atajo de teclado Ctrl + Mayús + T.
Fijar una pestaña
Siguiendo con las funciones sobre pestañas, si acostumbras a trabajar con muchas de ellas abiertas sabrás que a la larga es un auténtico engorro encontrar aquella que estabas buscando. Para asegurarte que no vas a poder perder las pestañas más importantes puedes fijarlas en el navegador. De este modo te resultará muy sencillo visualizarlas y siempre aparecerán cuando abras el navegador.
Para fijar una pestaña simplemente ubica el cursor del ratón sobre ella y pulsa con el botón derecho del ratón. Cuando aparezca el menú desplegable, selecciona la opción “Fijar”. Ahora tu pestaña se transformará en un icono justo en la parte superior izquierda de tu navegador. Cuando quieran deshacerte de ella sigue los mismos pasos que antes pero selecciona “No fijar”.
Limpiar el navegador
Chrome es uno de los navegadores más rápidos del mercado, así que si el tuyo empieza a ir lento es recomendable que hagas uso de su limpiador interno. Para ello haz clic en “Personaliza y Controla Google Chrome” (es el icono de los tres puntos de la esquina superior derecha de la pantalla) y, una vez abierto el menú desplegable, pulsa en la opción “Configuración”.

Ya en la ventana de Configuración, pulsa en “Configuración Avanzada” y haz clic en la opción “Limpiar ordenador”. A continuación Chrome analizará tu navegador en busca de software dañino que pueda estar afectando su rendimiento o poniendo en jaque tu seguridad y la de tus datos.
Crear un acceso directo para el escritorio
Además de poder almacenar páginas web en tus favoritos o dejarlas fijas como pestañas, Google Chrome también permite a sus usuarios crear accesos directos para dejarlos en el escritorio. Para ello tan sólo debes abrir la página web que quieres enlazar y hacer clic en “Personaliza y Controla Google Chrome” (es el icono de los tres puntos verticales). Una vez abierto el menú desplegable selecciona la opción “Más herramientas” seguido de “Crear acceso directo”.
Si vas a tu escritorio verás que ha aparecido un nuevo icono con el nombre de la página web a visitar. Al hacer doble clic sobre éste se abrirá Google Chrome directamente en la página que quieres visitar.
Esperamos que nuestra selección de trucos y funciones de Chrome te haya servido de ayuda. No olvides que puedes encontrar muchas funciones más a través del menú “Experimental” de Chrome. Recuerda por eso que éstas todavía se encuentran en fase beta y Google no asegura que no puedan provocar algún tipo de fallo en tu navegador.
¿Conoces algún otro truco o función escondida de Google Chrome que no hayamos añadido a esta lista? ¡Compártelo con nosotros en la sección de comentarios!
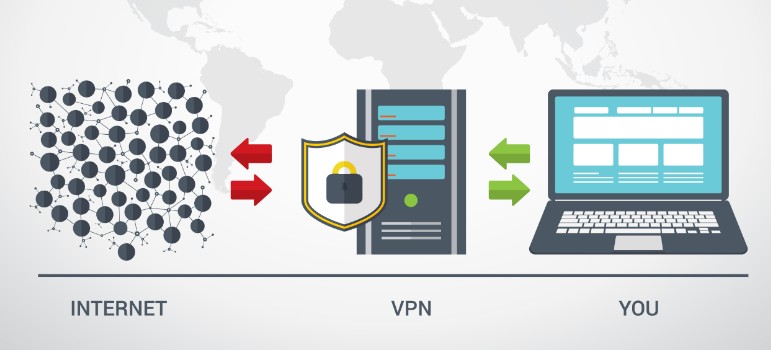
Las mejores extensiones VPN de Chrome
LEE MÁS