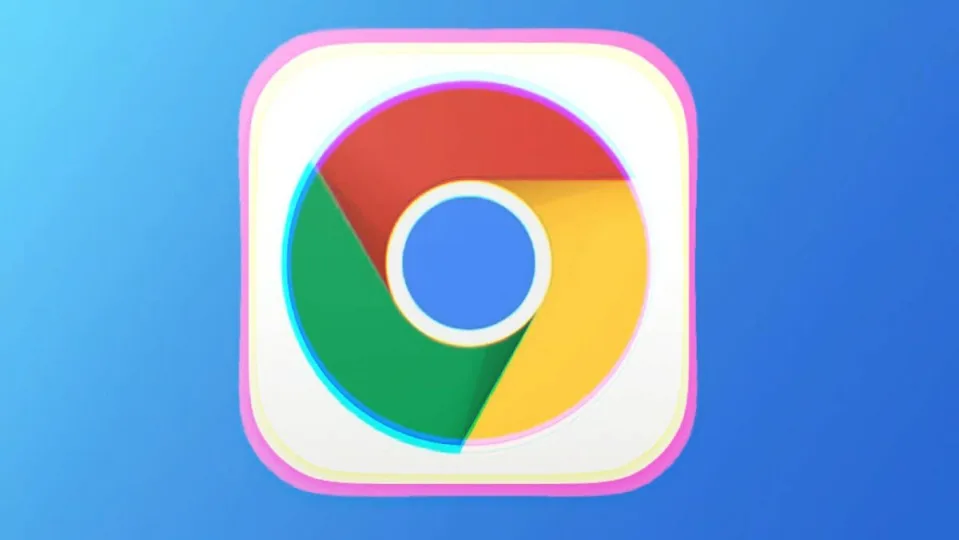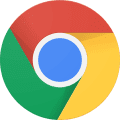A todos nos ha pasado alguna vez. Estar navegando por Internet o trabajando en línea y, de repente, Chrome se cierra solo sin explicación alguna. Este error además de molesto, puede suponer un auténtico problema, pues impide mantener nuestra sesión activa durante más de unos segundos. Si has llegado hasta aquí es probable que Chrome te esté dando problemas y ahora mismo te encuentres en esta tesitura. Pero no te preocupes, no estás sólo.
En el artículo de hoy vamos a explicarte no sólo por qué Chrome se cierra solo al abrirlo, sino también ayudarte a solucionar este molesto error. Únicamente deberás seguir nuestros pasos y en pocos minutos tu navegador estará como nuevo. ¡Allá vamos!
¿Por qué Chrome se cierra solo en Windows 10 / 11?
Uno de los principales atractivos de Chrome es, además de su integración con los servicios de Google, la posibilidad de añadir extensiones al navegador. Las hay de todo tipo, desde bloqueadores de anuncios a extensiones para acelerar tu navegación. Éstas pueden descargarse cómodamente desde la Chrome Web Store, instalándose con un solo clic. Sin embargo, a pesar de ser útiles pueden traernos algún que otro quebradero de cabeza.
Si eres aficionado a las extensiones, es muy probable que esta sea la razón por la cual Chrome se cierra solo. Y es que se uso hace aumentar el consumo de RAM y CPU de tu equipo, disminuyendo de este modo el rendimiento de tu ordenador. El resultado de este cóctel de extensiones es que tu PC no pueda mantener Chrome abierto durante mucho rato, cerrándolo a los pocos segundos.

Chrome se cierra al iniciar: Solución
Como ya te hemos adelantado, las extensiones son el sospechoso habitual si Chrome se cierra solo. Para solucionar este problema, lo más efectivo es desactivar todas las extensiones de tu navegador y eliminar aquellas que causen el error. Únicamente debes seguir estos pasos:
Paso 1. Accede a las propiedades de Chrome
En primer lugar, haz clic con el botón derecho de sobre icono de Chrome en la barra de tareas de Windows (en la parte inferior de la pantalla) y haz selecciona la opción “Propiedades”.
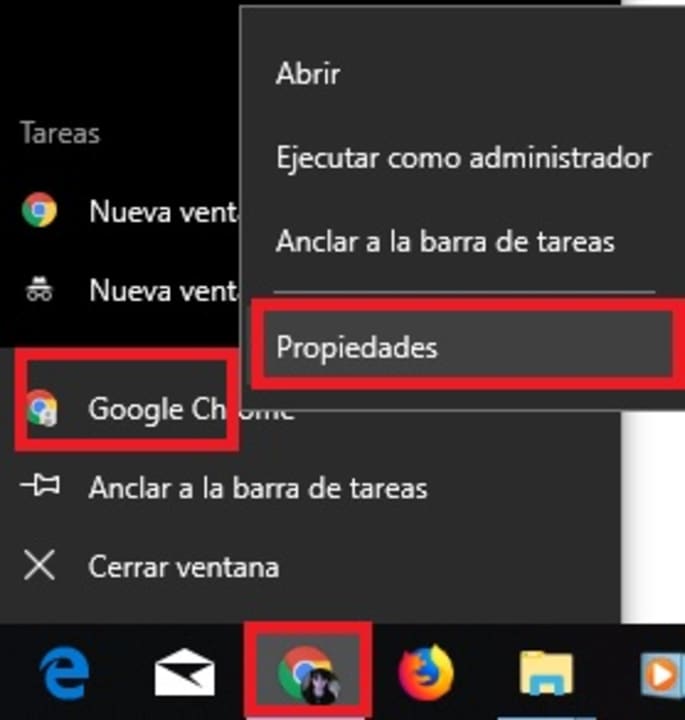
Paso 2. Desactiva las extensiones
Una vez abierta la ventana de propiedades de Chrome, pulsa en la pestaña “Acceso directo”. Tras ello, añade el texto “«–disable-extensions»” en el campo “Destino” y haz clic en el botón “Aplicar”.
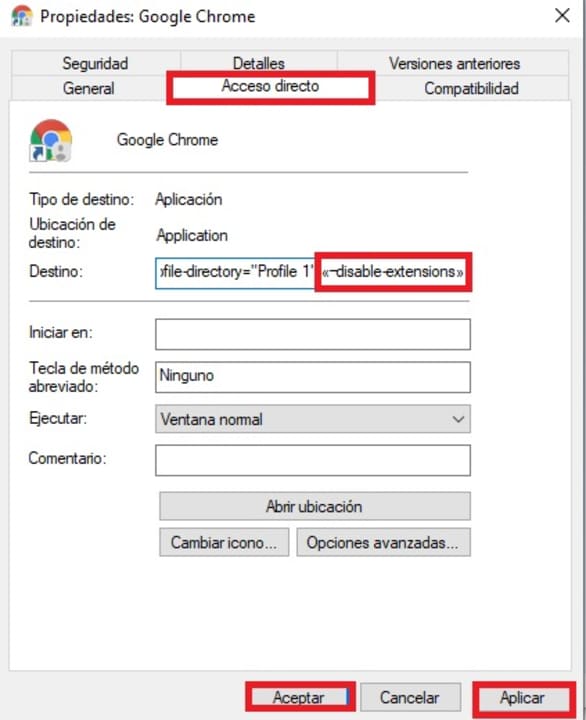
Paso 3. Comprueba si Chrome se cierra solo
Ahora que las extensiones se han desactivado, comprueba si Chrome sigue cerrándose al abrir el navegador o al escribir en él. Si Chrome funciona correctamente, alguna de sus extensiones es la causante del fallo y necesitarás eliminarla.

Paso 4. Localiza y elimina la extensión corrupta
A continuación necesitaremos descubrir qué extensión que está causando un problema en tu navegador. El proceso puede ser algo lento y tedioso, pues la única forma de localizarla es ir probando una a una hasta ver cuál es la que hace que Chrome se cierre solo. Sin embargo, una vez completado este paso volverás a tener control sobre tu navegador.
Para saber cuál es la extensión corrupta, abre el navegador y pulsa en el menú “Personaliza y controla Google Chrome” (es el icono de los tres puntitos de la esquina superior derecha de la pantalla). Una vez hecho esto, haz clic en “Más herramientas” seguido de “Extensiones”. Aquí aparecerá una lista con todas las extensiones instaladas en tu navegador.
Quita la primera extensión y, a continuación, reactiva las extensiones eliminando la línea “«–disable-extensions»” del paso anterior. Abre nuevamente Chrome y comprueba si el navegador se cierra solo. Si este es el caso, desactiva nuevamente las extensiones y elimina la siguiente. Repite estos pasos hasta encontrar la extensión corrupta.
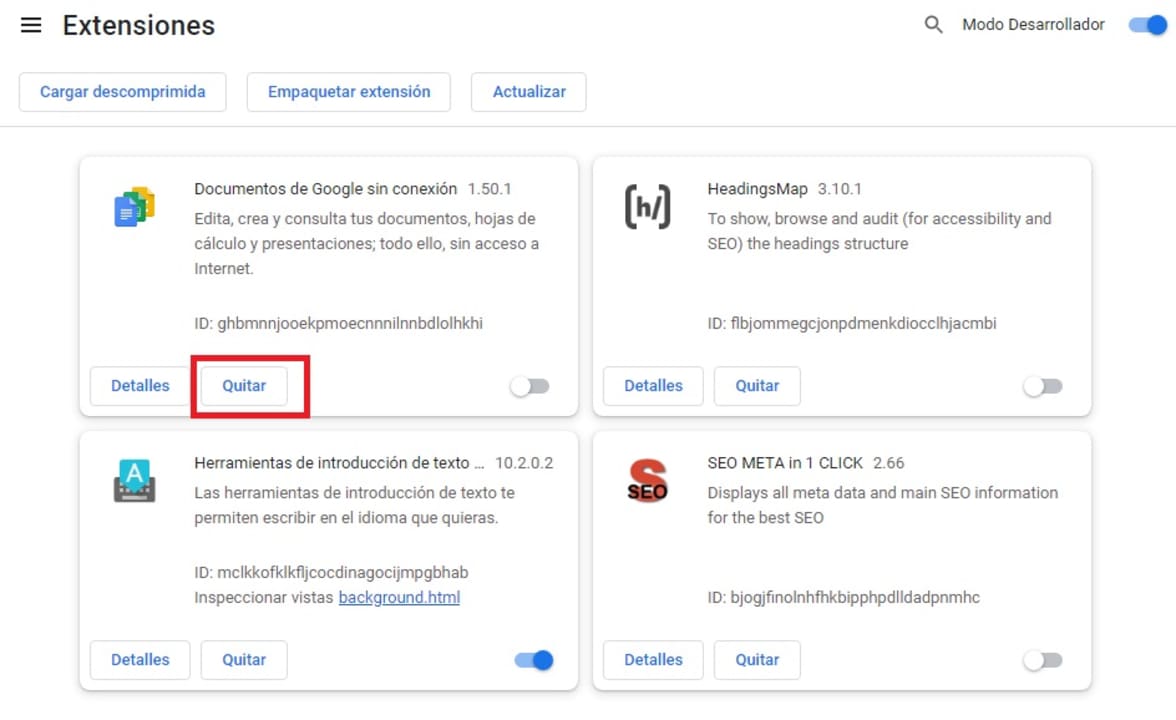
¿Chrome sigue sin funcionar? Actualiza el navegador
Si a pesar de los pasos anteriores Chrome sigue cerrándose solo, recomendamos que actualices tu navegador. El proceso es realmente sencillo y no te llevará más de un par de minutos. Tan sólo haz clic en “Personaliza y controla Google Chrome” y selecciona la opción “Ayuda” seguido de “Información de Google Chrome”. El navegador comprobará automáticamente si está actualizado a su última versión. También es recomendable asegurarte de tener Windows actualizado a su última versión.
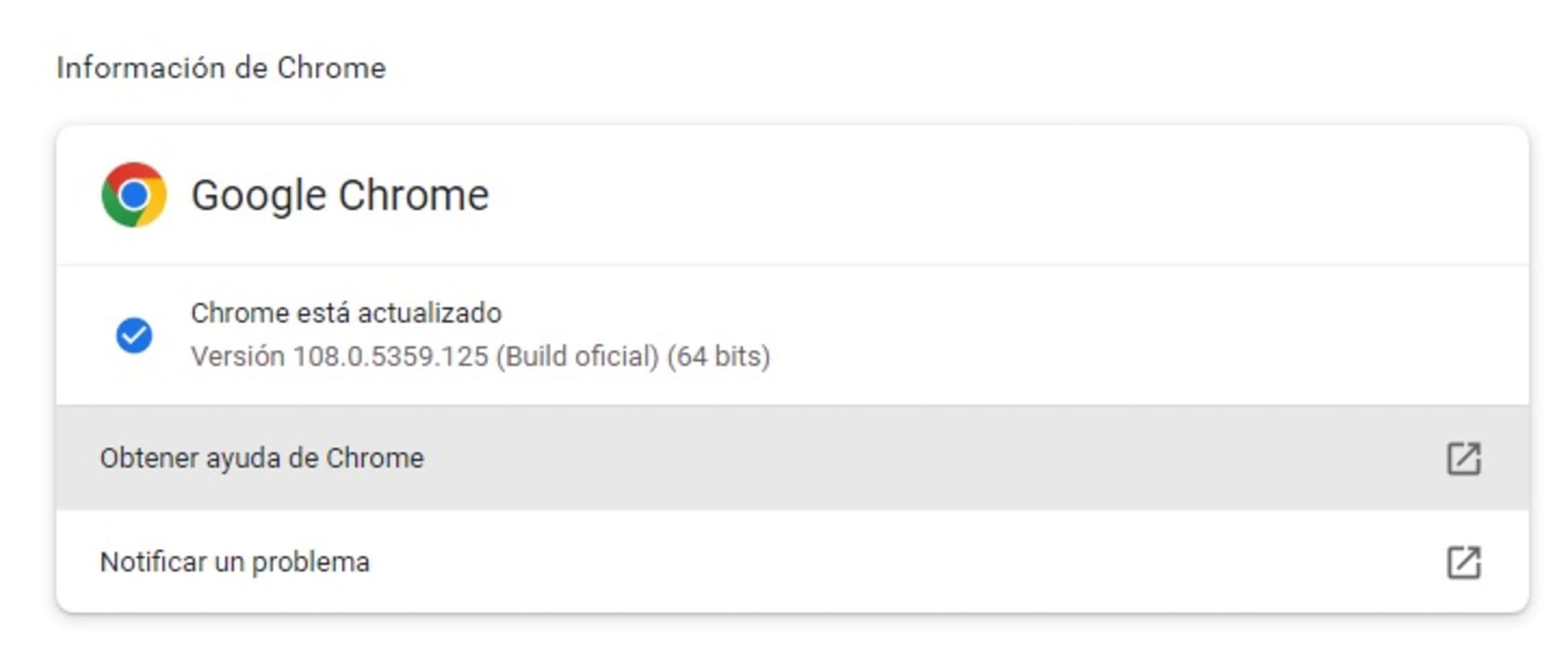
Si todo falla: Reinstala Google Chrome
Si aún probar los distintos métodos que te hemos ofrecido, Chrome sigue sin funcionar en tu PC, recomendamos que reinstales el navegador. Recuerda que será necesario realizar una reinstalación limpia, por lo que primero necesitarás eliminar Chrome por completo de tu equipo. Para ello accede al panel de configuración de Windows (Tecla de Windows + I) y selecciona la opción “Aplicaciones y características”. Tras ello selecciona Chrome de la lista y haz clic en la opción “Desinstalar”.
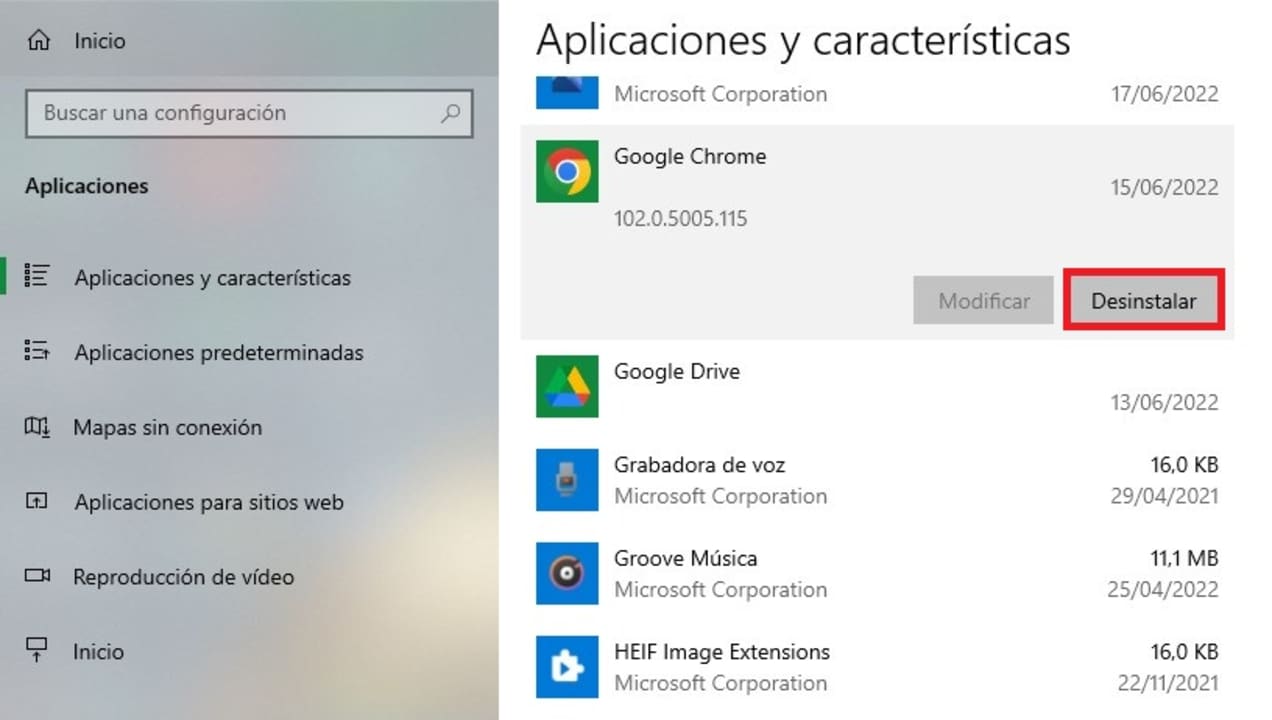
Una vez hecho esto, asegúrate de que no han quedado archivos residuales del programa. Para ello utiliza un programa de limpieza como puede ser CCleaner o Clean Master. También puedes optar por borrar manualmente los archivos eliminando el contenido de la carpeta “C:\ Usuario\AppData\Local\Google\Chrome\ y C:\Archivos de Programa\Google\Chrome”.
Ahora simplemente necesitarás instalar Chrome desde su instalador. Puedes descargarlo de forma rápida y segura bajo estas líneas.
Chrome se cierra solo en Mac: Solución
Los usuarios de Mac no están exentos del molesto problema en que Chrome se cierra solo al iniciar el navegador. Afortunadamente, la solución es sencilla. Prueba los siguientes métodos en este orden.
- Reinicia tu Mac.
- Actualiza macOS y Chrome.
- Limpia el caché y las cookies del navegador.
- Elimina todas las extensiones y plugins de Chrome que no utilices.
- Desactiva todas las extensiones de Chrome y actívalas una a una. Si alguna de ellas hace que Chrome se cierre solo, elimínala.
- Si nada funciona, elimina y reinstala Chrome.
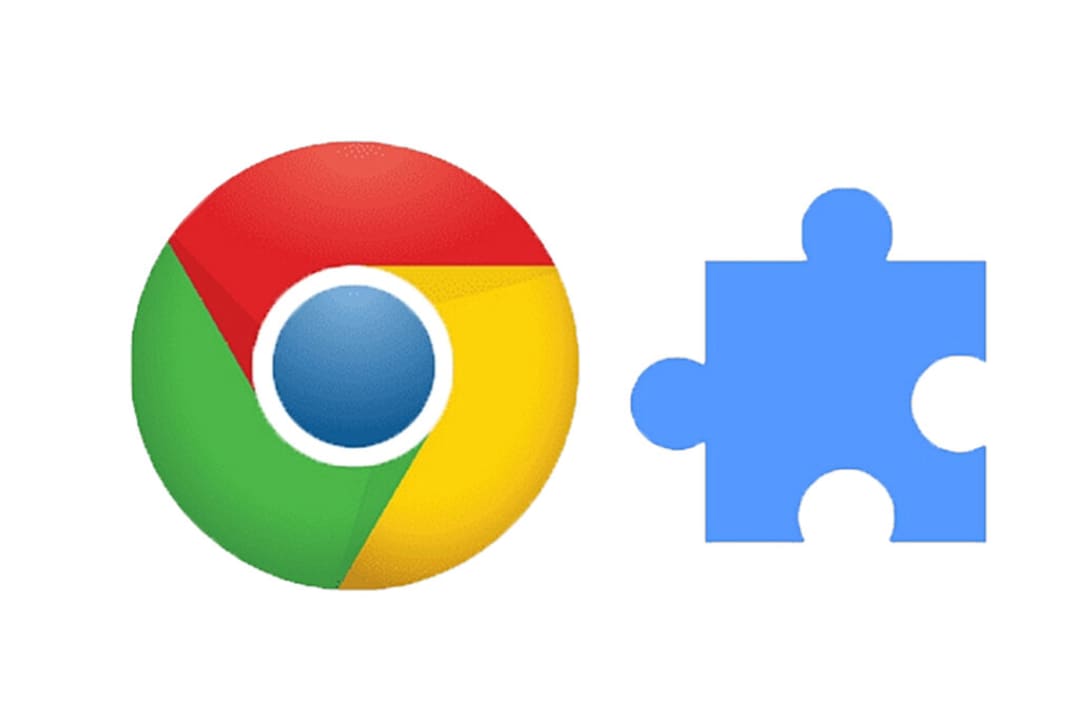
Chrome se cierra solo en Android / iOS: Solución
Los smartphones tampoco se libran de este error del navegador de Google. Si Chrome se cierra de forma repentina en tu móvil Android o en tu iPhone, prueba las siguientes soluciones.
1. Reinicia tu smartphone
Antes de empezar a eliminar aplicaciones o entrar en métodos más complicados, recomendamos que reinicies tu smartphone e intentes abrir Chrome. A primeras puede parecer una tontería, pero es una solución que funciona en la gran mayoría de ocasiones.

2. Cierra todas las aplicaciones en segundo plano
Si eres de los que acostumbra en dejar varias aplicaciones abiertas en segundo plano, prueba en cerrarlas antes de utilizar Chrome. Es probable que alguna de ellas esté interfiriendo en el buen funcionamiento del navegador. También es recomendable que detengas Chrome y que reinicies la app. Para ello haz lo siguiente:
- Android: Accede a los ajustes de tu teléfono y pulsa en la opción “Aplicaciones”. A continuación busca Google Chrome y selecciona la opción “Detener”.
- iPhone: Desliza la pantalla de inicio hasta la mitad de la pantalla, busca Chrome y cierra la app deslizándola hacia arriba.
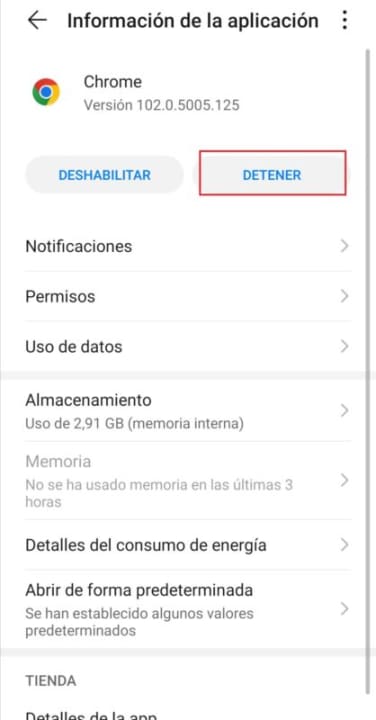
3. Vacía la caché y borra los datos de Chrome
Otro método efectivo es borrar tanto la caché como los datos almacenados por Google Chrome. Este truco funciona muy a menudo, pues Chrome acostumbra a almacenar gran número de archivos temporales que interfieren con el funcionamiento de la app. Ten en cuenta que al borrar la caché y los datos de navegación perderás tanto la configuración como el historial de Chrome, pero el resultado vale la pena.
Para borrar la caché y los datos almacenados de Chrome accede a los ajustes de la app y pulsa en la opción “Almacenamiento”. Si tienes un iPhone no podrás realizar este paso, así que opta por otro de los métodos que te ofrecemos.
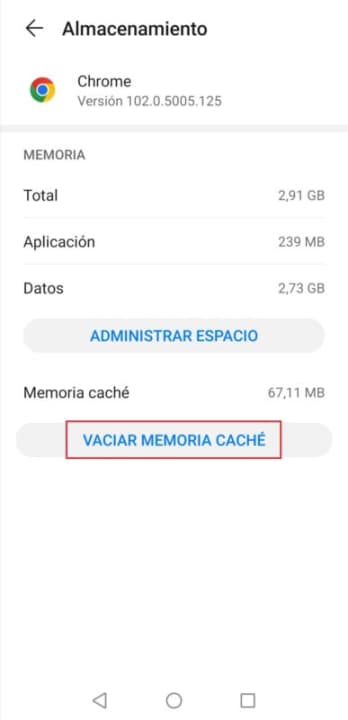
4. Actualiza Chrome
Es habitual que Chrome presente fallos por una incompatibilidad entre la versión de la app y el sistema operativo del teléfono móvil. Es por ello que es recomendable tener el navegador siempre actualizado. Puedes actualizar Chrome desde tu smartphone accediendo a la Play Store o la App Store y comprobando si existe alguna actualización que todavía no hayas instalado.
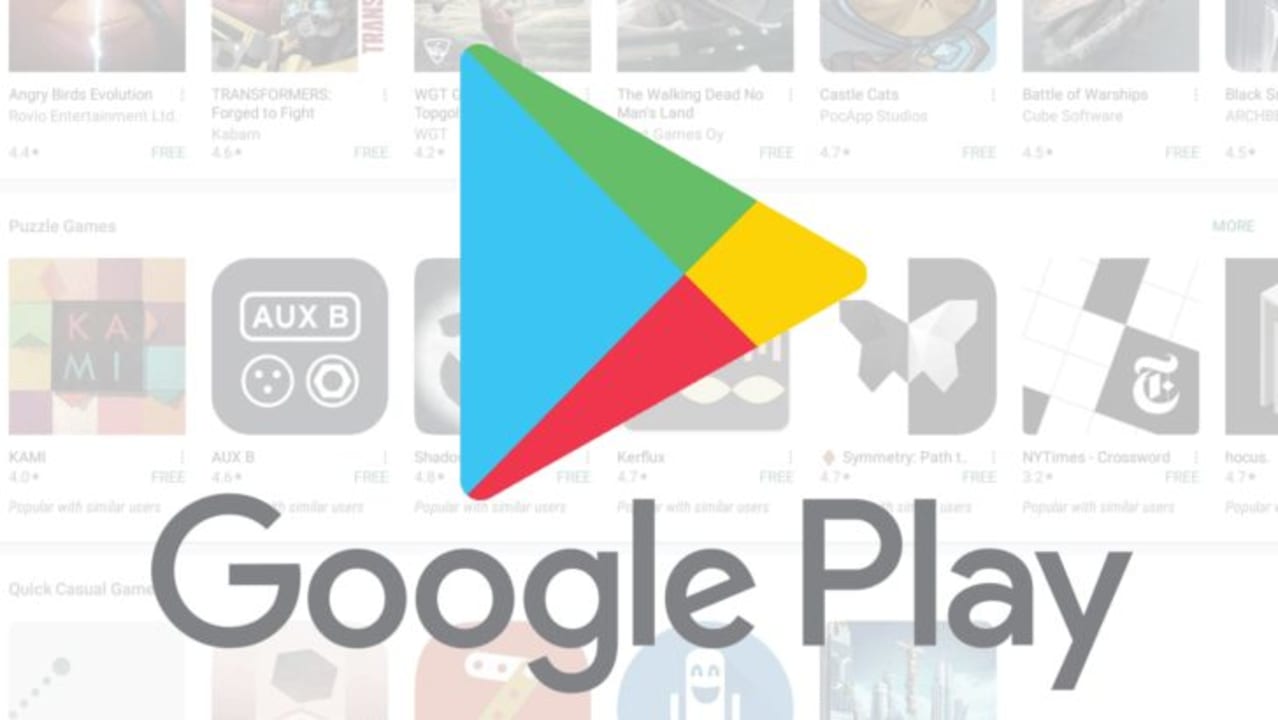
5. Actualiza el sistema operativo de tu smartphone
Si Chrome está actualizado, puede que el sistema operativo de tu móvil sea el causante de la incompatibilidad con el navegador. No sólo para asegurar el buen funcionamiento de tu smartphone sino también para mantener tus datos siempre a salvo es recomendable que siempre tengas el SO de tu móvil actualizado.
Si eres usuario de Android comprueba si hay alguna actualización disponible desde Ajustes > Sistema > Actualización de Software. Si por el contrario eres usuario de iPhone, accede a General > Configuración > Actualización de software > Actualizar iOS.

6. Reinstala Chrome (sólo iPhone)
Si eres usuario de iOS y los anteriores métodos no han surtido efecto, recomendamos que borres y reinstales Chrome. Para ello mantén pulsado el icono del navegador durante unos segundos y luego elimina la app seleccionando la pequeña “X” que aparece sobre ella. A continuación entra en la App Store y reinstala Chrome.