Google Chrome admite cientos de modificadores de línea de comandos (o indicadores) diferentes que pueden agregar funciones al navegador, modificar cómo trabajan las funciones o eliminarlas.
Algunos modificadores solo son útiles para los desarrolladores porque les permiten probar ciertas funciones en Chromium, mientras que otros tienen usos prácticos que los usuarios del navegador web también apreciarán.
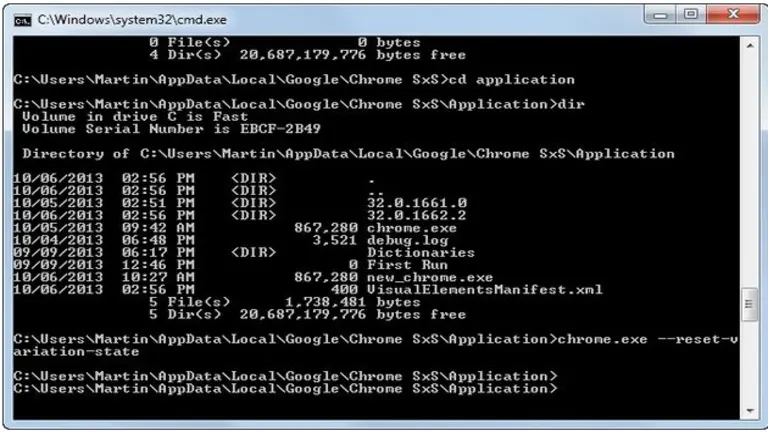
Lista de modificadores de línea de comandos de Google Chrome
La siguiente lista destaca los modificadores de línea de comandos importantes de Chrome para los usuarios del navegador de Google.
[table id=6 /]
Para obtener una lista completa de modifcadores, visite esta entrada de blog de Peter Beverloo.
¿Cómo usar un modificador de línea de comandos en Chrome?
Para los no iniciados, me gustaría guiarlos a través del proceso de configuración que explica cómo puedes agregar uno o varios modificadores de línea de comandos al navegador Chrome en Windows.
Tienes dos opciones principales para ejecutar modificadores de línea de comando en Chromium. Primero, puedes abrir la línea de comandos de Windows, cambiar al directorio de Chrome y ejecutar comandos usando chrome.exe, seguido de los comandos que quieres ejecutar.
Un ejemplo sería el siguiente comando ejecutado en el directorio de la aplicación Chrome en el sistema:
chrome.exe –reset-variation-state
La segunda manera y la más fácil para agregar un indicador a Chrome es la siguiente:
- Pulsa la tecla de Windows, escribe cmd y pulsa Intro.
- Usa CD para cambiar a tu directorio de perfil de Chrome.
- Si estás usando Windows XP, es %PERFILUSUARIO%Configuración localDatos de aplicaciónGoogleChromeAplicación
- Si usas Windows Vista o una versión más reciente, es %LOCALAPPDATA%GoogleChromeAplicación
- Escribe chrome.exe seguido de la tecla de espacio, y luego los modificadores de línea de comandos que quieres ejecutar. Recuerda que siempre empiezan con dos guiones.
Esto es excelente para hacer pruebas, pero si te gusta un determinado comando y quieres ejecutarlo en todo momento, es posible que desees convertir esos cambios en permanentes para usarlos automáticamente cada vez que cargue Chrome.
Agregar modificadores de Chrome a accesos directos/iconos de escritorio
Si estás iniciando Google Chrome desde un acceso directo que se encuentra en el escritorio, la barra de tareas o el menú de inicio, entonces puedes agregarle fácilmente modificadores de línea de comandos. Solo tienes que hacer clic con el botón derecho del ratón en el acceso directo, localizar Google Chrome allí, hacer clic con el botón derecho del ratón sobre él y seleccionar Propiedades.
La pestaña Acceso directo debería abrirse automáticamente. Muestra la ruta de carga del navegador en el campo de destino. Al final del campo, después del cierre “, agrega un espacio y luego el modificador de línea de comandos que quieres usar. Puedes agregar varios modificadores, uno tras otro, separados por un solo espacio. Por ejemplo, esto es útil si quieres crear un icono de Chrome que abre directamente el modo de incógnito. Solo tienes que insertar el indicador de la línea de comandos de incógnito en el destino del acceso directo y listo.
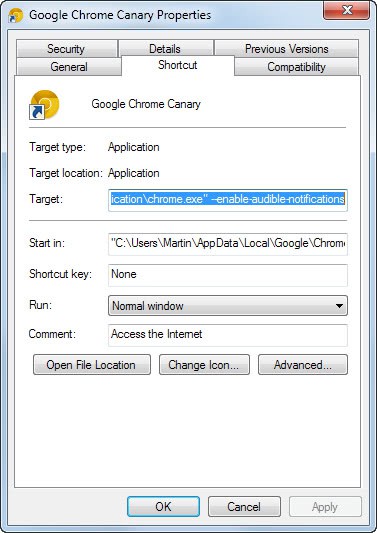
Este artículo es una traducción del post publicado en Ghacks por Martin Brinkmann.