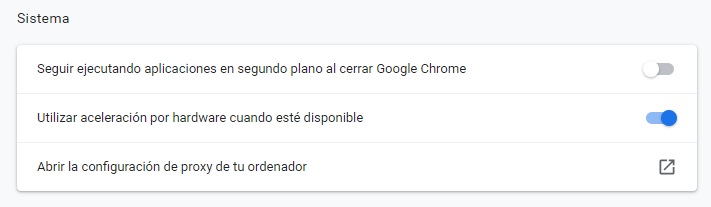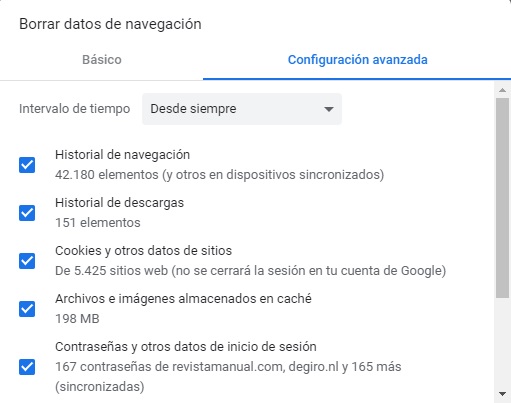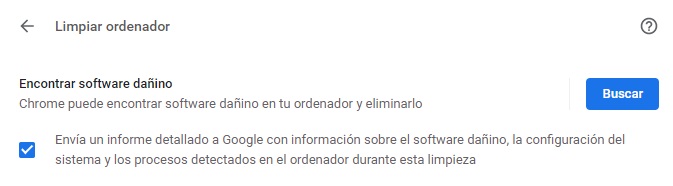Google Chrome es el navegador más utilizado del mundo. A pesar de esta buena cuota de mercado, nadie puede negar que Google Chrome tiene todavía margen de mejora, y gran parte de ello tiene que ver con que su funcionamiento es, en ocasiones, muy lento. Contra esta problemática, hoy en Softonic te traemos 10 trucos para cómo acelerar Google Chrome.
Cómo hacer que Google Chrome vaya mas rapido
Truco 1. Actualizar Chrome a la última versión
El Google Chrome de 2020 no tiene nada que ver con el de 2015, por ejemplo. Es más rápido, más efectivo y mejor en líneas generales.
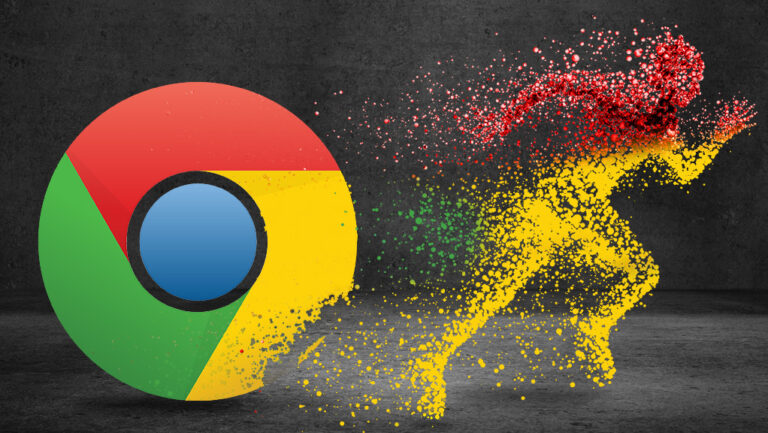
Si decimos todo esto es porque una de las cosas que puede ralentizar Google Chrome es utilizar una versión desactualizada del programa. El navegador Chrome irá más rápido siempre y cuando utilices la última versión, ¡así que asegúrate de actualizarla!
Google Chrome generalmente se actualiza por sí solo y no es necesario que pulses sobre ningún botón en particular, pero si quieres corroborarlo y quedarte tranquilo -algo que te aconsejamos siempre-, puedes mirar si hay una actualización disponible haciendo clic en el botón menú con tres puntos en vertical (esquina superior derecha del navegador). En caso de tener una actualización disponible, verás una opción que indica “Actualizar Google Chrome”. Si no ves este botón, entonces ya tienes la versión más reciente.
Nota: así mismo, puedes entrar en Help para ver cuál es la última versión de Chrome de la que dispones, por si ya deseas rizar el rizo en lo que respeta a cotejar datos.
Truco 2. Cerrar pestañas
Este es uno de los eternos conflictos de Google, uno de los mayores quebraderos de cabeza que tiene el navegador no de ahora, sino prácticamente desde sus orígenes: las malditas pestañas.
Para que nos entiendas, el resumen es bastante sencillo: cuantas más pestañas tengas abiertas, peor será la navegación en Chrome. Así de simple. Cada “tab” abierta consume recursos del navegador, que a su vez consume recursos de la Memoria RAM (lo que termina haciendo que no sólo sea el navegador el que va más lento, sino también el equipo).
Para intentar ponerle solución a esto hay varios trucos. El primero y más sencillo es el de cerrar pestañas. Para cerrar una pestaña, basta con hacer clic en Cerrar X (lado derecho de la pestaña). Si estás utilizando Windows, Linux o Chrome OS, también puedes cerrarla manteniendo presionadas las teclas Ctrl + W al mismo tiempo. Si utilizas Mac, mantén presionadas las teclas ⌘ y W al mismo tiempo. Quédate sólo con aquellas pestañas que te interesan de verdad y cierra las que no valen. Además, recuerda que siempre puedes guardar en marcadores tus favoritas.
Si este consejo no es de tu agrado y quieres dejar las msimas, la segunda recomendación es que las pestañas se queden inactivas para ahorrar recursos y ayudar a Chrome a ejecutarse con la mayor rapidez y eficiencia posible. De esta manera, la pestaña no se recarga y actualizada cada cierto tiempo, sino que sólo lo hace en el momento que pinches en ella. Aquí puedes exclamar un: “Pero si eso ya lo hace Google”. Sí, es cierto que desde la actualización de Chrome 79, las pestañas ya aparecen inactivas en cuanto transcurren cinco minutos, pero nuestro consejo es que te hagas con The Great Suspender.
Esta extensión es una de las más conocidas de Google Chrome y permite configurar con todo lujo de detalles las opciones para las pestañas del navegador. Podemos personalizar si queremos que las pestañas se desactiven en un periodo de tiempo determinado, si queremos suspender una pestaña en cuestión, si deseamos que las pestañas que reproducen música o vídeo nunca queden deshabilitadas y un amplio etcétera. Te recomendamos encarecidamente que instales este complemento en el navegador web Chrome. Puede ser de los mejores que tiene en estos momentos el programa (y con mucha diferencia).
Truco 3. Deja que Chrome vaya mucho más rápido
Sabías que ¿las páginas web que visitas puedes abrirlas de manera fácil y rápida? Todo lo que tienes que hacer es activar las predicciones de acción de la red y seleccionar “solicitud previa de página”. Una vez activada esta opción, Chrome cargará previamente los vínculos que podrías abrir.
Para ello, abre Chrome. En la parte superior derecha, haz clic en Más y vete a Configuración. En la parte inferior, haz clic en Avanzada. En la sección “Privacidad y seguridad“, activa “Utilizar un servicio de predicción” para cargar las páginas más rápido.
Truco 4. Aceleración por hardware
Como decíamos antes, Google Chrome sigue sumando novedades a su navegador, y una de las últimas tuvo que ver con la citada “Aceleración por hardware”. ¿Qué se esconde detrás de este campo? Pues tal como su propio nombre indica, que el navegador pueda recurrir al hardware del equipo donde se está ejecutando para que funcione un poco mejor.
La clave de esta aceleración por hardware es que aunque se marque como activa, sólo se habilitará cuando esté disponible, es decir, cuando el dispositivo considera que se puede usar.
Para activarla basta con dar de nuevo en los tres puntos suspensivos del “Menú” y luego en “Configuración“. A simple vista no la vas a localizar, así que ve hasta abajo y dale a “Mostrar opciones avanzadas”. En cuanto hagas esto, sigue bajando hasta el final, donde encontrarás una opción que no deja lugar a dudas: “Utilizar aceleración por hardware“. Nuestro consejo es que la dejes marcada ya para siempre.
Truco 5. Elimina extensiones innecesarias
Hace sólo unos párrafos te contábamos la necesidad de instalar una buena extensión para gestionar las pestañas… y ahora te pedimos que borres algunos de estos complementos. Sí, no nos hemos vuelto loco ni nada por el estilo. La virtud está en el término medio, es decir, ni te dediques a instalar cualquier extensión que veas, ni tampoco tengas el navegador limpio como una patena y como si se hubiera instalado desde cero.
La clave con las extensiones está en que sólo tengas activadas aquellas que estés utilizando en tu día a día. Suele ocurrir que activamos un complemento de Google Chrome, lo usamos de manera recurrente… y un día deja de utilizarse, bien porque no lo necesitamos más o porque, simplemente, ha dejado de funcionar. En lugar de dejarlo ahí muerto de asco, lo ideal es que entremos en los ajustes de Google Chrome y lo desactivemos y/o eliminemos.
Para realizar este proceso, haz clic en los puntos suspensivos “Menú” y busca “Más herramientas” -> “Extensiones”. Una vez dentro te aparecerán todas las extensiones que están instaladas en tu navegador Google Chrome con dos opciones diferentes: la posibilidad de habilitar o deshabilitar (pulsando sobre el botón azul para realizar esto), o bien cliquear en “Quitar” y que estas desaparezcan para siempre. ¿Nuestra recomendación? Sencilla: si sabes que no la vas a utilizar nunca más o lleva un largo periodo sin usarse, pues borrarla para siempre; en cambio, si crees que le vas a dar un posible uso, desactivarla. La idea es que tomes alguna de las dos decisiones posibles. El navegador Chrome va a ir mucho más rápido, créenos, con este simple movimiento.
Truco 6. El citado Flash
Sigue pasando el tiempo y todavía millones de páginas web continúan utilizando el “formato” Flash para los elementos multimedia. El problema de este es que está anticuado y ha quedado demostrado que puede ser una amplia puerta de entrada a miles de potenciales infecciones. ¿Qué podemos hacer ante esto? Pues tomar medidas.
Google Chrome tiene en su haber una opción que permite que el Flash sólo se active si lo desea el usuario. No sólo vas a conseguir que tu navegador sea un poco más seguro, sino también que este vaya más rápido en lo que respecta al programa, ya que el formato Flash ralentiza, y mucho, los procedimientos que se ejecutan.
Para prescindir de ello hacemos de nuevo clic sobre los tres puntos de “Menú” y damos en “Configuración”. Una vez dentro, tenemos que buscar el apartado de “Configuración avanzada” -> “Privacidad y seguridad” -> “Configuración de contenido”. Cuando lo localices, pincha sobre este apartado para que te lleve directamente a una amplia cantidad de opciones.
Aunque de primeras te pueda abrumar todo lo que aparece en pantalla, no te preocupes. Localiza la casilla “Acceso de complementos sin pasar por la zona de pruebas” y entra en la misma. Para finalizar, activa la opción que reza “Preguntar cuando un sitio quiera utilizar un complemento para acceder a tu ordenador (recomendado)”. En cuanto lo habilites, tu navegador nunca más va a reproducir algunos elementos que saltan de golpe, es decir, salvo que tú pulses sobre ellos, estos no se van a reproducir. Un pequeño truco con el que ganas seguridad y, sobre todo, rapidez en el navegador.
Truco 7. Borrar los archivos temporales
Esto más que un truco es un consejo: elimina de vez en cuando los archivos temporales de Google Chrome. Al igual que sucede con la caché en los teléfonos móviles Android o iOS, el navegador también acumula una cantidad ingente de archivos temporales que queden ahí para siempre. Muchos de ellos seguro que los utilizas en tu día a día, pero te aseguramos que el número que no usas es, posiblemente, el triple o cuádruple de esa cifra, créenos.
Borrando archivos temporales vamos a conseguir no sólo ganar un poco de espacio en el disco duro, sino también acelerar algunos procesos en Google Chrome. Cierto es que muchos de esos archivos se generarán al momento de abrir el navegador nada más que efectúes la limpieza, pero vas a notar la rapidez en nada.
Para ello, haz clic directamente en “Menú” y busca la palabra “Historial” -> “Historial“. Una vez dentro, si das sobre las tres rayas que aparecen en la parte superior izquierda verás que aparece un campo denominado “Borrar datos de navegación“. Haz clic de nuevo y selecciona el campo “Configuración avanzada” para ver todo aquello que puedes borrar: historial de navegación, de descargas, cookies, archivos e imágenes en caché, contraseñas, etc. Nuestra recomendación es que borres, sobre todo, la de “Archivos e imágenes almacenados en caché“, y a partir de ahí con el resto selecciones lo que tú desees. Así de fácil y sencillo.
Truco 8. El administrador de tareas, cuidado
Ya hemos dicho en este artículo que Google Chrome es un auténtico monstruo a la hora de consumir Memoria RAM. Es un programa que está bastante mal optimizado en este sentido, aunque a su favor hay que decir que durante los últimos años se ha ido corrigiendo gracias a las actualizaciones que va lanzando la compañía (y sobre todo con lo de la suspensión de las pestañas, que más allá de que sea un parche, se agradece mucho que este exista).
Si decimos esto en el párrafo anterior es porque, en ocasiones, Google Chrome se queda anclado en el Administrador de tareas como un proceso. No hablamos del navegador abierto, sino a lo mejor otra web que hemos iniciado antes y sigue ahí. Nuestro consejo es que entres en el Administrador de tareas (Ctrl + Alt + Supr), pinches en “Proceso” y vayas cerrando aquellos que parecen sospechosos a simple vista. No hay mejor consejo que este, créenos.
Truco 9. Comprueba que el ordenador no tenga malwareo virus
Esto es un clásico que nunca falla, por mucho que parezca algo obvio. Conforme vamos usando Google Chrome, el navegador tiene muchas papeletas de que algún “virus” se cuele en el mismo, con el consiguiente perjuicio no sólo a nivel de seguridad, sino también de ralentización del programa.
Para comprobar que tu ordenador no tenga ningún malware que ralentice Google Chrome, lo primero de todo es irte hasta la parte superior derecha, hacer clic en Menú y luego ir a Configuración. En la parte inferior, haz clic en Mostrar opciones avanzadas. En “Restablecer y limpiar“, haz clic en “Limpiar ordenador“. Justo ahí te saldrá una nueva ventana donde pone “Encontrar software dañino: Chrome puede encontrar software dañino en tu ordenador y eliminarlo”. Haz clic en Buscar. Chrome intentará localizar malware en tu ordenador y te propondrá quitarlo por ti. Para eliminar el malware,todo lo que tienes que hacer es hacer clic en Quitar. Ya está.
Por otro lado, justo en el campo de “Restablecer y limpiar” tienes también una casilla llamada “Restaura los valores predeterminados originales de la configuración”. Si pinchas sobre la misma, Google Chrome te dejará restablecer los valores de fábrica del navegador. Esta opción es la ultimísima que recomendamos, algo a realizar si estamos ya desesperados y no encontramos solución posible. Decimos esto porque dejará el navegador como si lo hubieras instalado casi por primera vez: todas las extensiones quedan inhabilitadas, los temporales y cookies se borran, y los marcadores, historiales y contraseñas guardadas quedan en segundo plano a espera de volver a configurarse. En definitiva, un “reboot” del navegador.
Truco 10. Restablecer valores predeterminados
Y por último, el consejo que no puede faltar en todo buen tutorial: el de restablecer valores predeterminados de fábrica. Si usamos esta opción volveremos a tener el navegador como si lo hubiéramos instalado por primera vez en el equipo.
Para acceder a este campo sólo hay que darle a los tres puntos suspensivos y cliquear en “Configuración”. Una vez dentro, dale a “Sistema” en la columna de la izquierda y busca “Restaurar los valores predeterminados originales de la configuración“. El proceso apenas tarda menos de un minuto y te devolverá el navegador otra vez desde cero con todo casi a punto. Como es lógico, intenta ahora no meterle mucha carga o volverás al mismo sitio…
El programa funciona mejor
Como bien has podido observar, cada uno de ellos funciona por sí mismo, pero lo mejor que puedes hacer es complementarlo con el resto de recomendaciones traídas. De esta manera tan sencilla, lo que vas a conseguir es que el programa funcione mejor de lo que ya lo hace. Eso sí, no olvides este último punto (el décimo) para última instancia: a veces no queda más remedio que desinstalar todo y volver a empezar (y por cierto, si el problema persiste, lo mismo el fallo está en tu PC… y no tanto en el navegador web en exclusiva).