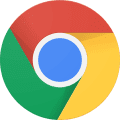No nos cansaremos de repetirlo: utiliza los marcadores de Google Chrome. En lugar de dejar las pestañas abiertas en la parte superior (que consumen muchos recursos), lo ideal es que vayas guardando todas esas páginas en marcadores y luego las gestiones. Hoy profundizamos en esta herramienta y te contamos cómo exportar marcadores en Google Chrome.
Cómo exportar marcadores en Google Chrome
Paso 1: localizar la opción
Lo primero que hace falta para exportar marcadores… es saber dónde están los mismos. Para ello, cliquea sobre los tres puntos que aparecen en la parte superior derecha, busca “Marcadores” y selecciona “Administrar marcadores”.
Ahora deberías estar en el menú donde aparecen todos los marcadores que tienes guardados, tanto en carpetas como individualmente.

Paso 2: la exportación
Una vez que ya estás dentro del sitio indicado, el siguiente paso es exportar los marcadores. Para lograr esto, fíjate de nuevo en los tres puntos suspensivos que aparecen ahora a la derecha del buscador de marcadores. Haz clic ahí y luego en “Exportar marcadores”.
En cuanto hagas esto, Google Chrome abrirá una ventana desplegable para que elijas el sitio donde se guardarán los marcadores. Es un archivo Chrome HTML Document, mientras que el nombre suele incorporar la fecha actual de cuando se realizó la acción. No hay muchos más misterios.
Como nota a tener en cuenta para el futuro, recuerda que el proceso inverso es el de “Importar marcadores”, que está justo arriba de donde pone “Exportar”. Si haces clic ahí, tan sólo debes buscar el archivo de los marcadores y dejar que Google Chrome haga su trabajo (y lo bueno es que también funciona con otros navegadores, para que no tengas miedo a llevarlo o cosas similares).

Ordénalos… y ve exportando
Hasta aquí el proceso para localizar los marcadores y crear el archivo de exportación de estos de cara al futuro. Nuestra recomendación es que tengas todos los marcadores bien ordenados y catalogados por carpetas. Gracias a este movimiento tan sencillo, las páginas webs estarán ordenadas en directorios, al igual que si fuera el sistema operativo (y esto lo vas a agradecer cuando te toque importarlos luego).
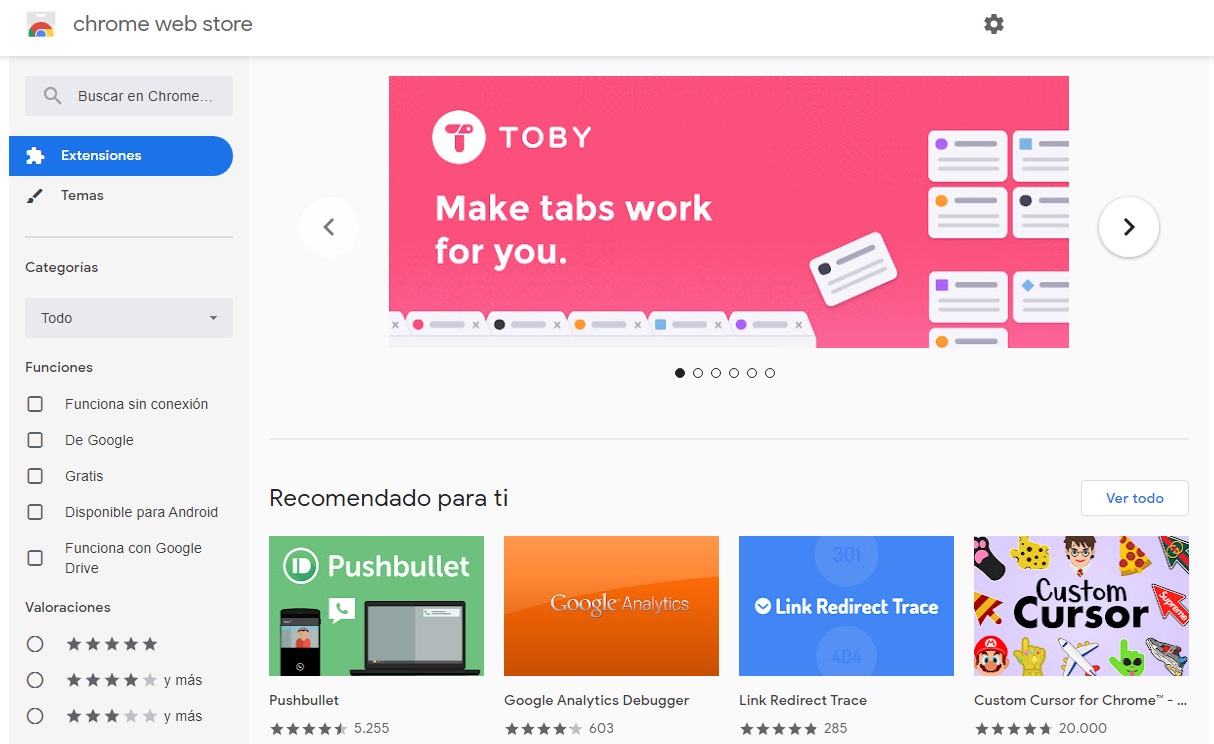
Cómo activar los plugins en Chrome
LEE MÁS