Google Chrome es uno de los navegadores preferidos por usuarios de todo el mundo. Las razones de su éxito son simples: éste es rápido, seguro e integra todos los servicios de Google. Sin embargo, uno de los factores más aplaudidos de Chrome son sus plugins o extensiones. Éstos permiten añadir nuevas herramientas y funciones que mejoran nuestra experiencia navegando por Internet. ¿Te gustaría probarlos? En el artículo de hoy vamos a enseñarte cómo descargar y activar los plugins y extensiones de Chrome. Es muy sencillo, simplemente debes seguir estos pasos.
Cómo descargar plugins o extensiones para Chrome
Paso 1. Accede a la Google Chrome Web Store
Para descargar e instalar una extensión para tu navegador, primero es necesario que visites la tienda de plugins de Google. Puedes llegar a ella haciendo clic aquí.


Paso 2. Selecciona la extensión que quieres instalar
Tras ojear el catálogo de plugins, selecciona aquella que quieras añadir al navegador pulsando en ella.
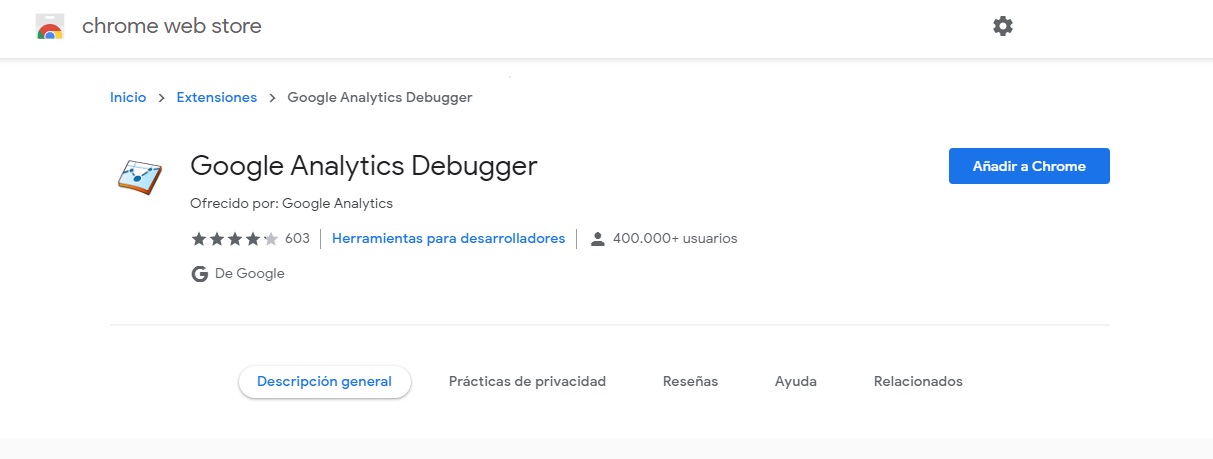
Paso 3. Añade la extensión a tu navegador
Una vez en la página de la extensión, pulsa en el botón azul “Añadir a Chrome” para que ésta se instale. Tras ello reinicia el navegador para poder utilizarla.
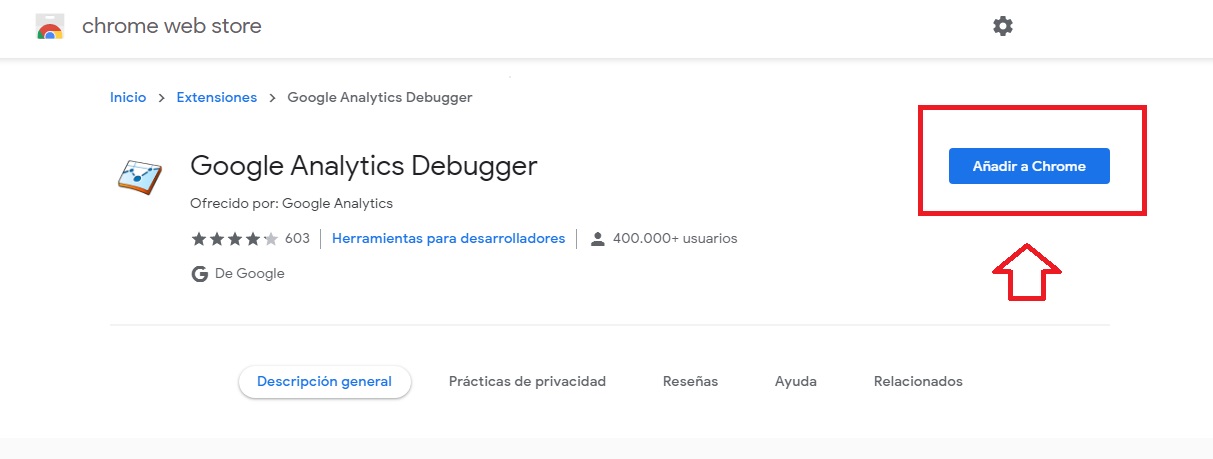
Cómo activar las extensiones de Chrome
Paso 1. Accede al menú de extensiones de Chrome
Para activar los plugins de Chrome primero es necesario que accedas al menú de extensiones del navegador. Para ello haz clic en “Personaliza y controla Google Chrome” (es el icono de los tres puntos verticales de la esquina superior derecha de la pantalla) y selecciona “Más herramientas” seguido de “Extensiones”.
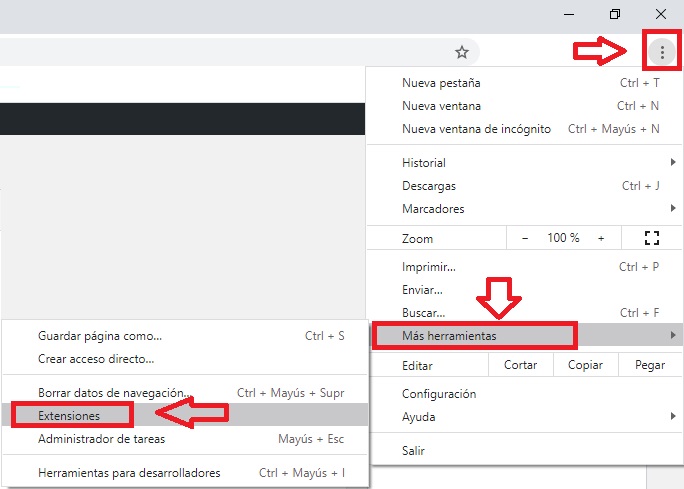
Paso 2. Activa el plugin que desees
Dentro de la ventana de extensiones podrás ver todos aquellos plugins que hayas instalado en tu navegador. Para activarlo simplemente pulsa en el interruptor de la extensión hasta que quede en color azul. Tras ello debes reiniciar Chrome para que los cambios surtan efecto.
Si deseas desactivar una extensión, simplemente realiza el paso contrario y apaga el interruptor del plugin. Una vez reiniciado el navegador, la extensión quedará apagada.
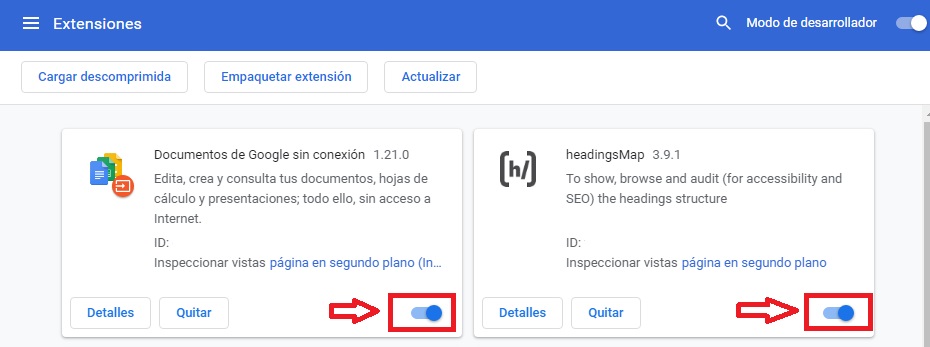
Esperamos que nuestra guía os haya servido de ayuda a la hora de activar o desactivar las extensiones de Chrome.

Consejos para evitar descargar extensiones maliciosas en Chrome
LEE MÁS